Kasus:
Microsoft® Windows™ XP Pro SP2 kemasan CD tidak dapat mengenali chipset Intel® 82801GBM SATA AHCI Controller (Mobile-ICH7M) sehingga pada saat instalasi harddisk SATA dianggap tidak ada.
Solusi:
Melakukan pemutakhiran pustaka (driver) pada sistem operasi versi kemasaan CD.
Peralatan:
- Perangkat lunak berlisensi freeware nLite™ versi 1.4.5 beta2 sebesar 2576KB yang dapat diunduh dari sana atau dari sini.
- Berkas pemutakhir OS untuk chipset Intel® 82801GBM SATA AHCI Controller (Mobile-ICH7M) sebesar 169KB versi penulis, silakan unduh dari sini.
Catatan:
Pada metode instalasi desktop PC dengan kelengkapan floppy disk drive tidak akan menemui kendala berarti karena pada saat instalasi, pemutakhiran dapat diarahkan ke media floppy disk. Namun pada metode instalasi perangkat `floppyless` semacam notebook keluaran masa kini akan sangat menyulitkan. Untuk metode instalasi ke-2 itulah posting ini saya tulis.
Langkah-langkah:
Lakukan instalasi nLite™ versi 1.4.5 beta2, lalu jalankan.

Gambar-1. Welcome screen nLite™
Gambar-2. Pada jendela sumber, klik tombol `Browse`.
Gambar-3. Arahkahan ke drive sumber di mana master OS berada, contoh `E:`
Gambar-4. Arahkan ke folder penampung hasil modifikasi. Jika perlu ciptakan folder baru, contoh `nLite XP`.
Gambar-5. Hasil proses duplikasi OS dari drive sumber ke folder penampung yang berisikan informasi lengkap mengenai OS yang akan dimodifikasi.
Gambar-6. Jendela preset, berguna untuk mengelola sesi modifikasi yang pernah dilakukan. Lewati saja jika ini sesi baru.
Gambar-7. Jendela seleksi task. Aktifkan tombol `Drivers` pada klasifikasi `Integrate` dan tombol `Bootable ISO` pada klasifikasi `Create`.
Gambar-8. Jendela integrasi drivers. Klik `Insert` lantas pilih `Multiple driver folder`.
Gambar-9. Arahkan ke folder di mana berkas pemutakhir chipset Intel® 82801GBM SATA AHCI Controller (Mobile-ICH7M) telah diunduh dan dimekarkan sebelumnya, contoh folder `ICH5R_SATA` yang kebetulan saya letakkan di desktop.
Gambar-10. Jika berkas pemutakhir valid, akan tampil jendela ini. Klik tombol `All`.
Gambar-11. Jendela opsi integrasi. Pastikan mode-nya `Textmode driver`. Jika perlu, pilihlah semua (Ctrl-A) tipe pada kolom `Texmode integration options`. Namun jika dikehendaki lain, pilihlah sesuai keperluan.
Gambar-12. Jendela driver list yang berisikan daftar pemutakhir yang akan diintegrasikan.
Gambar-13. Verifikasi integrasi. Klik tombol `Yes` untuk memulai proses integrasi atau tombol `No` untuk melakukan perbaikan pada setting sebelumnya.
Gambar-14. Jendela informasi integrasi yang telah diproses. Klik tombol `Next`.
Gambar-15. Jendela opsi bootable ISO. Suntinglah sesuai keinginan. Pada langkah ini hasilnya bisa langsung diletakkan ke CD atau dibuat menjadi berkas ISO terlebih dahulu. Saran saya, buatlah menjadi berkas ISO. Klik tombol `Make ISO`.
Gambar-16. Arahkan berkas ISO tersebut ke folder di mana berkas ISO tersebut akan disimpan.
Gambar-17. Jendela proses pembuatan berkas ISO. Tunggu saja…
Gambar-18. Jendela selesai. Silakan baca note yang ada di situ.
Tahapan integrasi telah selesai dikerjakan. Selanjutnya berkas ISO baru tersebut bisa dieksplorasi lebih lanjut atau langsung dibakar menggunakan pembakar favorit.
Untuk keperluan lain, semisal membuat unattended OS installation atau melakukan setelan khusus sesuai selera, tools nLite™ ini dapat melakukannya dengan antar muka yang cukup mudah dimengerti. Cobalah jelajahi setelan-setelan yang lain pada jendela seleksi task (gambar-7).
Sedikit saran, pergunakanlah virtual drive atau image drive tools sesuai selera agar proses modifikasi berlangsung cepat dan dapat mengurangi risiko gagal baca —terutama jika sumbernya dari CD— pada saat duplikasi.
Selamat mencoba…

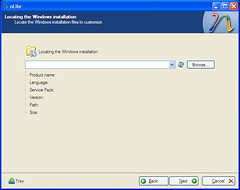
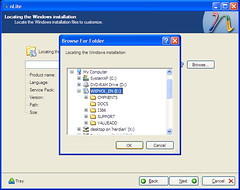

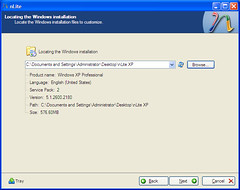
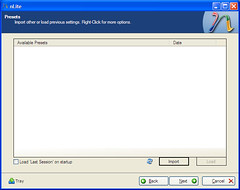
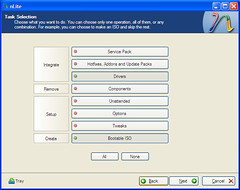
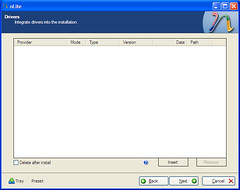



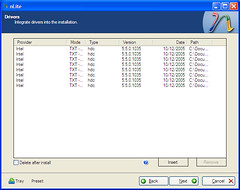

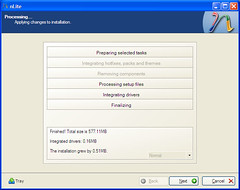

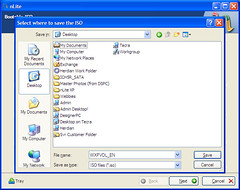

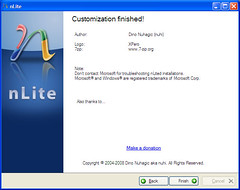


Tidak ada komentar:
Posting Komentar